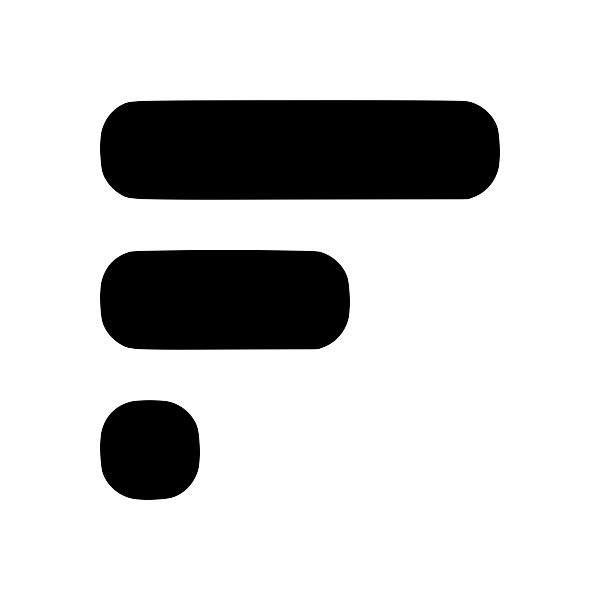Start Here
Welcome to the official documentation for Fleeting Notes! Whether you're a beginner or a seasoned note-taker, this guide aims to help you understand how to effectively use Fleeting Notes to capture, organize, and manage your thoughts.
Getting Started
If you're new to Fleeting Notes, you've come to the right place! Get started by exploring the following essential topics:
- Download and Setup Fleeting NotesDownload and install Fleeting NotesThis page lists all supported ways to download and install Fleeting Notes. Use Web Version 1. Go to https://my.fleetingnotes.app Download & Install Browser Extension Chrome 1. Open Chrome 1. Download the Chrome extension. Firefox 1. Open Firefox 1. Download the Firefox extension Safari 1. Open Safari 1. Download the Safari extension Tips * Enable keyboard shortcuts to access the browser extension faster * Consider using the sidebar to access Fleeting Notes side-by-side while reading c: Your first step in joining the Fleeting Notes community. This section will guide you through the download and installation process.
- Obsidian sync setupSetup cloud Obsidian syncInstallation / Setup 1. Before you begin, you'll need to create an account in the Fleeting Notes App. You can do this by navigating to the settings and registering. Fleeting Notes authentication form 1. Go to Settings > Community Plugin and turn off the "Restricted mode". With this turned off, you can install the plugin to perform the sync. Install from Community Plugin 1. Click "Browse" and search for "Fleeting Notes Sync" Browse Community Plugins fleeting-notes-sync-2.png 1. In: Learn how to keep your notes synchronized to Obsidian. So you can have all your knowledge in one place
- Checkout my workflowHow I take Fleeting Notes with ObsidianI get a lot of questions asking how I process Fleeting Notes once they land in Obsidian. There are many ways to approach this but here's the best method I found for myself. 1. Setup Obsidian sync with Fleeting Notes 1. Install the Obsidian Dataview plugin 1. Enable the Daily Notes plugin in the Obsidian settings (Also, check out how I use daily notes in Obsidian) 1. Create a template file for the daily notes, and add the path of the file to the Template file location 1. Here's the template I us: In order to get the most out of Fleeting Notes, you'll need to setup a workflow that works for you. I'll show you how I use it and you can use it as model to setup your own workflow!
If you have any questions or concerns, please don't hesitate to reach out to [email protected]
Get into the details
- Checkout how to customize the Fleeting Notes app settingsFleeting Notes SettingsAccount Login Screen Initial View**: When not logged in, users will be directed to the authentication screen. Here, you can either register for a new account or sign in to an existing one. Signing In**: To sign in, tap the "Sign in" button and enter the required credentials in the provided fields. Password Reset**: If you've forgotten your password or are having trouble signing in, tap the "Trouble signing in" button to initiate the reset process. Pasted image 20230921095925.png Account Sett to your desire.
- If you have a particular workflow for Obsidian see more details on changing the Obsidian plugin settingsObsidian Plugin SettingsAuthentication Account**: Easily sign in or out of your Fleeting Notes account. Encryption Key**: This key encrypts your notes. If set in the app, ensure it's also set here to view your notes. Pasted image 20230921102016.png Sync Settings Notes Folder Location**: Designate a folder for storing and organizing notes. Attachments Folder Location**: Designate a folder for storing attachments. Automatic Sync**: Notes sync automatically upon startup and every 30 minutes. Sync Type**: Choose the sy
- Add your first pluginAdd your first plugin1. Find a plugin you want to add, either a community plugin or an official plugin. (official plugins are officially supported plugins) 1. Open Fleeting Notes, then log into your account. In the settings screen, you will see a button called "Add New Command" under the Plugin Slash Commands. Click the "Add New Command" button. Pasted image 20230531140622.png 1. Then, click the "Untitled Command" button and a drop down with three text fields should appear. Here's what they do: * Alias (requir to learn how to extend the functionality of Fleeting Notes through slash commands
- To take notes through Siri or Google assistant, you can take notes through SMS or phone callsHow to take Fleeting Notes through SMS or phone calls1. Register or Log In: Visit Fleeting Notes and log in or create an account. 1. Subscribe: Opt for the premium or believer plan to unlock this feature. 1. Text or Call: Once subscribed, text or call +1 (888) 789 2360 to dictate your note and see it automatically populate in Fleeting Notes. 1. Sync with Obsidian: While optional, you can follow this guide to sync your notes with Obsidian for a streamlined experience. Fleeting Notes Phone Number: +1 (888) 789 2360 Disclaimer Please note that not
How you can help
- Become an affiliate and earn 30% commission on subscriptions indefinitelyBe an Affiliate1. Sign up to be an affiliate at: https://fleeting-notes.getrewardful.com/ 1. Share your affiliate link! 1. Now whomever becomes an affiliate through your link will be added here. Pasted image 20230921114824.png
- If you're interested in contributing, checkout the getting started guide for contributingStart HereIf you'd like to checkout how you can contribute to Fleeting Notes, how you can create your own plugin. Or you can look at the documentation on how to get started with contributing to the Fleeting Notes app and tackle an issue. Here is a list of guides that will be helpful to get started with contributing to the Fleeting Notes app. The fastest way to get started is to run the web build locally. Below is how you can do so. Run Fleeting Notes Locally on the web 1. Install flutter 1. Clone the
- If you're interested in adding a plugin for slash commands, the create your own plugin guideCreate your own plugin1. Fork this repository 1. Create a folder to plugins/community in your fork. Use dashes to seperate words when naming this folder. 1. In the folder you created, add a file index.ts 1. Create a function within index.ts to that takes in the Request as a parameter and returns a Response. For example: export default (request: Request) : Response => { var exampleNote = { "note": { "title": "new title" "content": "new content", "source": "new source", } } return new R